iPad Air 4のキーボードを買った話【Logicool Combo Touch】
こんにちは。あっきーです。
今回はiPad用のキーボード「Logicool Combo Touch」を購入したのでレビューしていきます。

タイピングモード、スケッチモード、表示モード、リーディングモードと1つで4役の便利なiPad用キーボードです。
iPadにキーボードって必要…?
半年くらい前にiPad Air 4を買ってからずっと裸で使ってて思ったんですよ。
「YouTubeとdアニメストアとニコニコ動画見る以外活用できてないからもっと使ってあげたいな…」
そこでキーボードとトラックパッド付いたらブログ書いたり写真の現像したりPC使うほどではないけどちょっと調べものとかしたいときに便利かな~と思ってLogicoolのCombo Touchを購入しました。
あとはiPad Proのキーボードのレビューは結構見かけるのに対してiPad Air 4のキーボードのレビューが意外と少ない気がしたので気になって買ってみた感じです。
候補にあがった商品
iPad用のキーボードってめちゃめちゃ種類ありますよね。
今回絞った条件はトラックパッド付き。
①まずはやっぱり王道(?)のMagic Keyboard
スタイリッシュなデザインとマグネットで取り外しできるのが魅力的なんですが…やっぱりちょっとお高い…。それに使ってる人が多いイメージ。
iPad Proと共通のためAirだとカメラ周りが大きく穴開いてしまうのもスタイリッシュじゃなくていただけない…。
②Ewin iPad Air4 10.9インチ キーボード
とにかく安い!…ですが!Bluetooth接続、本体とキーボード別々に充電が必要なのがウーーーン…。加えて英語配列苦手マンなので合わないかも…。
PCでもLogicoolのマウスとキーボードを使ってるので安心と信頼のLogicoolといった感じです。ただこれはキーボードが取り外しできないモデル…。
④Logicool Combo Touch
こちらは③のFolio Touchの後に出たキーボード。
なんといってもキーボード脱着可能!いやもうこれに決まりです。ありがとうございました。
選ばれたのはLogicoolのCombo Touchでした。

なるべく安く抑えたかったのでAmazonアウトレット品を購入しました。少し傷があるとかなんとかで動作に問題はない商品。お値段16,975円でした。
細かい傷とかはそんなに気にしない!使えればOK!精神の同士の方はアウトレット品安いのでオススメです◎
開封の儀



キーボードとトラックパッドはプラスチック素材で、その他の部分はファブリック素材になってます。触り心地◎

iPad Air 4に付けてみる

キーボード∔カバーで重さが574g。
総重量1,032gになるので軽量なノートPCクラスになります()

それにしてもカバー部分の触り心地が良いです。ファブリック素材は傷も目立たなくて良いですね◎


背面はこんな感じでsurface風に無段階でキックスタンドを立てることができます。
キーボード部分


右側のキーが一部無理やり詰め込まれてる感が否めないですね。タイピングしていてもたまにミスタイプします。ただこれは慣れの問題だと思うので使っていくうちに慣れてくるかと。

普段デスクトップPCで写真左側のKX1000sを使っているのですが、さすが同社製品。打鍵感は似てます。
メカニカルキーボードもいくつか所有してますが、ノートPCライクなパンタグラフ式の薄型のキーが好きなので嬉しい打鍵感です。
キーストローク深めが好きな方は合わないかもしれません。
スタンド機能
先程載せた背面カバーのスタンド部分ですが


かなり自由に角度の調整ができます。
Combo Touchを購入するまでは、こんなスマホ兼タブレットスタンドを使ってました。




これはこれで便利なんですけど、使う度にスタンドを出して、使い終わったら折り畳んでしまって…というのが微妙に面倒でした。
Combo Touchはカバーにスタンドが付いてるのでiPad単体で自立します。
Combo Touchのスタンドの方式は手帳型のケースを折ってスタンドにしたり、両面テープでiPad本体にスタンドを張り付けるよりはスタイリッシュで好印象です。
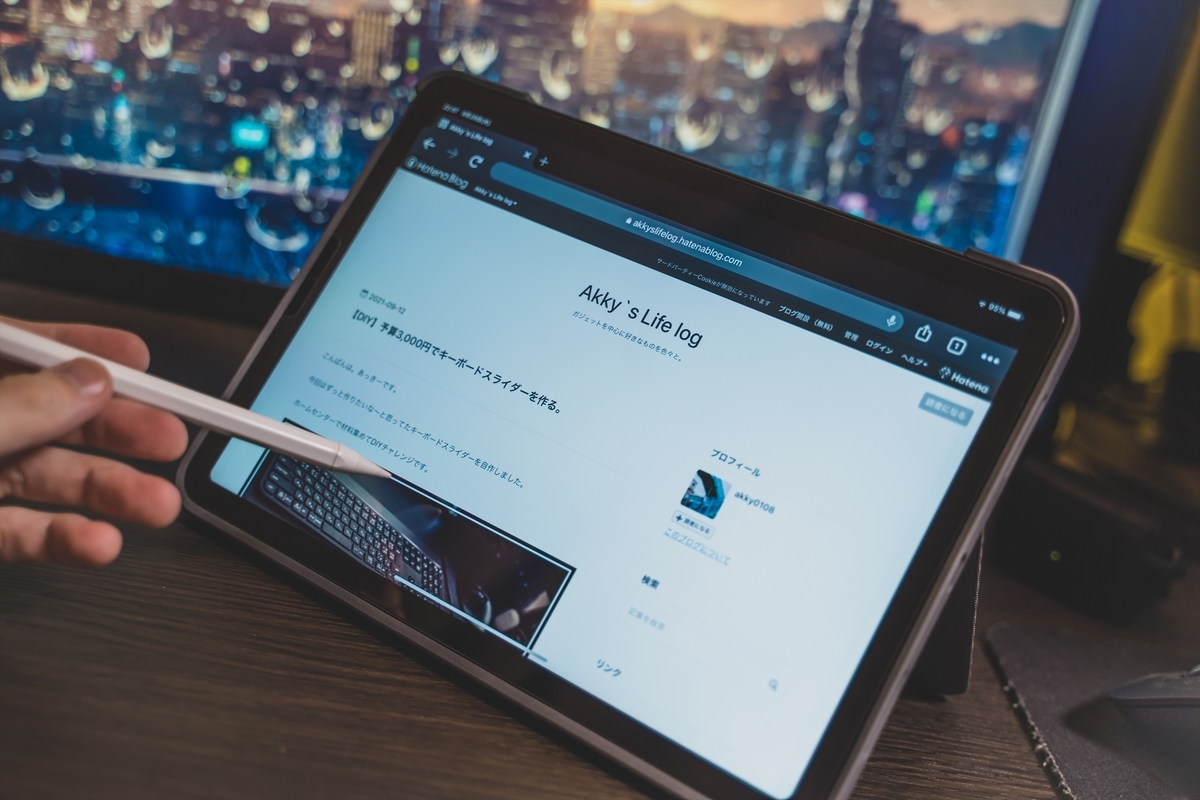
めちゃめちゃペンが使いやすくなります。
Apple Pencilもどきですが
iOS 15からスクリブルが日本語対応して便利なんですよ…スタイラスペンの使用頻度が上がりそうです。
逆パカできるの…?
この向きでキーボードを付けると逆パカできます。スタンド機能は死にますが…。
あと重いので逆パカするならせっかく取り外し可能なんでキーボードは外してどっかそのへんに置いときます()


充電端子周りは?
ものによってはカバーが干渉する可能性もありそうですが、UGREENのL型のType Cケーブルが問題なく使えました。本体にピッタリ付くタイプのドッグとかは厳しそうです。

オススメの設定

・設定→一般→キーボード→ハードウェアキーボード→ライブ変換 無効
文字を入力すると即時に自動で変換してくれる便利お節介機能です。
慣れないのでオフにしました。
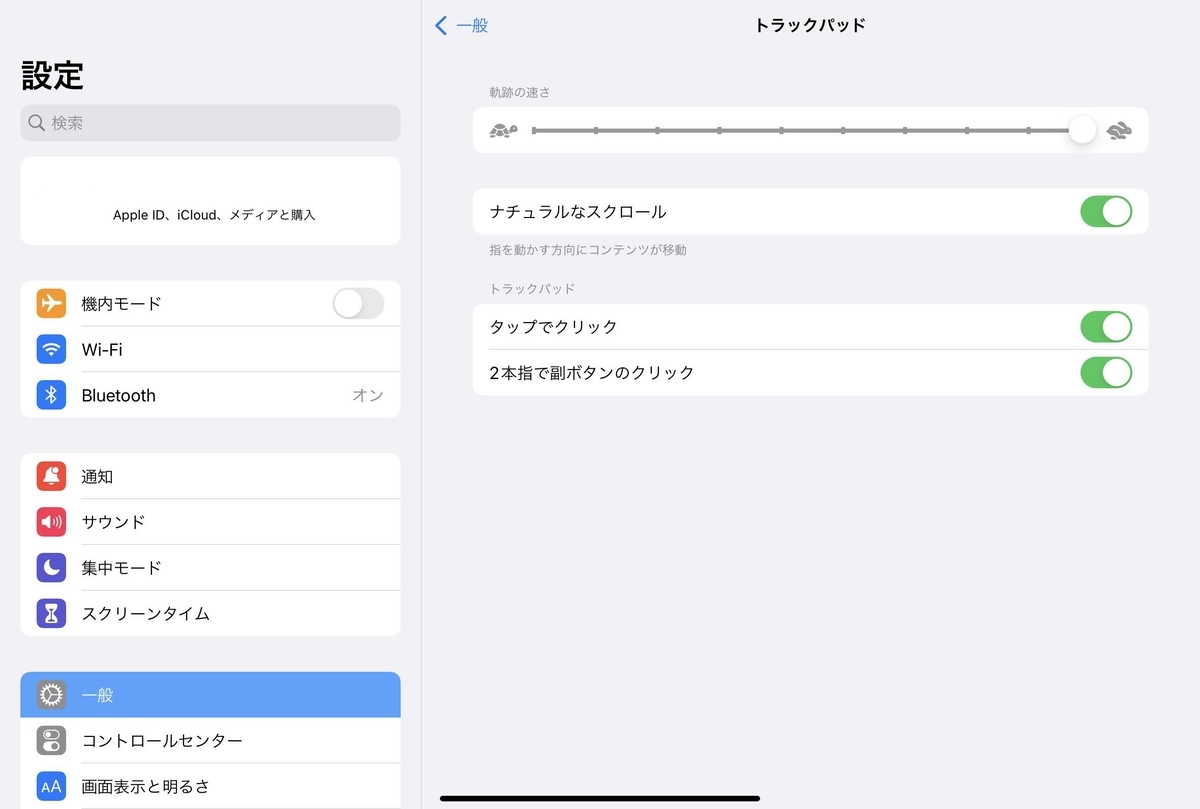
・設定→一般→トラックパッド→最速
→タップでクリック 有効
これでだいぶ普通のノートPCライクな操作感になります。
良いところ
・キーボードが脱着可能
・iPadだけで自立するのでスタンド要らず
・タイピングの感触も浅めが好きな方なら◎
・傷が目立ちにくい素材
・1つで4つの機能の使い分けができる
気になったところ
・重い
・タイピングモードの場合、フタを開けてスタンドを立てるため少し手間がかかる
・タイピングモードの場合、構造上そこそこ置き場所が必要
最後に
今まで完全に家で漫画と雑誌とアニメとYouTube見る専用になってたiPad Air 4。
Airといえど第4世代のAirは結構性能も高いので写真の現像とかでもっと活用してあげたいと思ってたんですがCombo Touchとスタイラスペンのおかげでかなり幅が広がりそうです。
丸裸だとリュックに入れて持ち歩くのも不安で全く持ち出さなかったんですが、カバーの役割も兼ねてるのでこれからは外に持って行って出先で現像したりブログの下書きしたり思い付いたことをメモしたり使っていきます✌

全然関係ないんですけど、エレコムのクロス評判通り大変良いです。オススメ。

▽詳細なスペックや仕様はこちら▽
・Logicool Combo Touch 商品ページ
今回買ったもの+α
・Logicool Combo Touch for iPad Air 4
・JAMJAKE スタイラスペン
・UGREEN L型 Type Cケーブル
・エレコム 超強力クロス
色々やってます。
■ YouTube
https://www.instagram.com/ia_akky/
Akky’s Life log(管理人 あっきー)は、Amazon.co.jpを宣伝しリンクすることによってサイトが紹介料を獲得できる手段を提供することを目的に設定されたアフィリエイトプログラムである、Amazonアソシエイト・プログラムの参加者です。